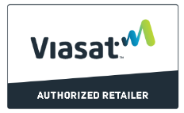Wi-Fi not working on your phone? Try these fixes
Wi-Fi Woes Begone: Quick Fixes When Your Phone Won't Connect
Struggling with a phone that won't latch onto your Wi-Fi network? You're not alone. Before diving into panic mode or facing the doom of using up all your data, let's explore a few simple solutions that can get you back online in no time. Whether you're wielding an Android juggernaut or an iPhone classic, the path to peace-of-mind internet begins with a trip to the Wi-Fi settings. And the magic step that often goes overlooked? Ensuring your Wi-Fi toggle is joyfully switched to the 'on' position. Follow along as we untangle the mystery of a non-cooperative Wi-Fi connection on your phone.
Confirm You've Entered the Correct Wi-Fi Password
One of the most common reasons for Wi-Fi connectivity issues on your phone is the simple mistake of entering the wrong password. It's easy to overlook, but ensuring accuracy here can save you a lot of frustration. Let's go over how to verify your Wi-Fi password.
- Double-checking the entered password for accuracy: Take a moment to re-enter the password, paying close attention to each character. Passwords are case-sensitive and often include numbers and special characters, so make sure each keypress is intentional and precise.
- Understanding common password pitfalls: Bear in mind, password fields typically mask your input with dots or asterisks for security. Because of this, it's crucial to confirm the case sensitivity and the exact sequence of characters. If your phone offers a 'show password' option, use it to verify that what you've entered matches the password for the Wi-Fi network exactly.
If you've correctly entered the password but still can't connect, it might be time to troubleshoot further. But getting the basics right is always the best place to start.
Restart Your Phone and Wi-Fi Router: A Simple Solution
Before diving into more advanced troubleshooting, a simple reboot of your devices can sometimes work wonders. Restarting your phone and Wi-Fi router can help resolve temporary glitches that might be disrupting your connection. Here's how to properly restart your tech:
Step-by-Step Guide to Properly Restart Devices
- Phone: Press and hold the power button until the power off slider appears. Slide to power off and wait for about 30 seconds before turning it back on. For Android devices, you may need to hold the power button and the volume down button simultaneously depending on the model.
- Wi-Fi Router: Unplug your router from its power source and wait about 1 minute before plugging it back in. This will give the router time to clear its memory and reset any temporary issues.
The Benefits of a Fresh Reboot for Both Android and iPhone
Both Android and iPhone devices can benefit from a restart by:
- Closing unnecessary apps running in the background that may be hogging resources.
- Clearing cache that might be outdated or corrupted.
- Re-establishing a fresh connection with your Wi-Fi network.
Note: A restart won't erase any personal data or settings from your device, so you can perform this fix with peace of mind.
Can't Connect to Wi-Fi? How to Forget and Reconnect on Your Phone
Struggling with Wi-Fi connectivity issues can be incredibly frustrating. Sometimes, the simplest solution is to have your phone forget the connection and start fresh. This method clears any minor glitches that may impede your connection. Here's how to do it:
Forgetting a Network on Android Devices:
- Go to Settings and select Wi-Fi.
- Find the network you're having trouble with and tap on it.
- Choose Forget or Forget Network.
Forgetting a Network on iOS Devices:
- Open Settings and tap on Wi-Fi.
- Click on the info icon next to the network you want to forget.
- Tap Forget This Network and confirm your choice.
Once you've forgotten the network:
- Restart your device to ensure a fresh start.
- Return to the Wi-Fi settings to discover networks.
- Select your network and re-enter your Wi-Fi credentials carefully.
- If the network is secure, double-check for accuracy before attempting to reconnect, especially if the password is case-sensitive.
- Once entered correctly, select Join or Connect.
Reconnecting should resolve the majority of connectivity issues. However, if problems persist, it might be indicative of a more significant issue, and further troubleshooting may be in order.
Troubleshooting Wi-Fi Connectivity
Is your phone refusing to connect to Wi-Fi? Before surrendering to frustration, let's walk through some common troubleshooting steps. Ensuring a smooth Wi-Fi experience can often be achieved with a few simple adjustments.
Checking the Range and Proximity to the Router
Keep it close: Remember that Wi-Fi has a finite range. If your connection is spotty, move closer to the router to rule out distance as the culprit.
Identifying if the Issue Is Isolated to One Device or Affects Multiple Devices
- Single device struggles: If only your phone is having trouble, the problem is likely with the device itself.
- Whole household halt: Are all devices fizzling out? This may indicate an issue with the router or the internet service itself.
Don't let Wi-Fi woes win! By systematically addressing these aspects, you're one step closer to flawless streaming and browsing. Up next, we delve into router settings to keep your digital life smoothly connected.
Examine Your Router Settings and Performance
If you've been unable to rectify the Wi-Fi issues on your phone, it's time to look at the heart of your home network - your router. This essential device can often be the culprit when it comes to connectivity problems. Below, we provide some insights on how to access your router settings and what to look for to ensure optimum performance.
Accessing Router Settings Via a Web Interface
To modify your router's settings, you'll need to log in to its web interface. This can typically be done by typing the router's IP address into your web browser. Common IP addresses are 192.168.1.1 or 192.168.0.1. You'll also need the username and password, which could be the default ones if you haven't changed them.
Ensuring Optimal Configuration for Device Compatibility
Once you've logged into your router's administrative interface, check for settings that might interfere with your phone's Wi-Fi connection. Look for the Wireless Mode or Wireless Settings section and ensure it's set to a mode that's compatible with your phone (e.g., 802.11n, 802.11g, 802.11b, or a combination suitable for your devices).
Tips for Upgrading Router Firmware
- Check the router manufacturer's website for firmware updates. Updated firmware can solve numerous connectivity issues.
- Always back up your current settings before proceeding with a firmware upgrade.
- Follow the manufacturer's instructions carefully to avoid disrupting the router's operation.
- After updating, restart your router and phone to establish a new connection.
Adjust Network Settings on Your Phone
Occasionally, the cause of your Wi-Fi woes lies within the phone's own network settings. Tinkering with these options might just be the key to reestablishing your online connection. Although the steps may vary depending on the make and model of your device, we're going to guide you through some universal tips to get you back on track.
Modifying DNS Settings
Domain Name System (DNS) settings are crucial for helping your phone convert website names into IP addresses. A quick change in these settings could resolve your connectivity issues:
- Open your phone's settings and navigate to Wi-Fi.
- Long press on your Wi-Fi network to access advanced options.
- Look for DNS settings and try switching to a public DNS like Google's 8.8.8.8 or 1.1.1.1 for Cloudflare.
Exploring Static vs. Dynamic IP Addresses
Your phone typically uses a dynamic IP address, which changes every time you connect to a network. However, a static IP address remains constant. This could offer a more stable connection if configured correctly:
- Access the Wi-Fi network's advanced options as you did for DNS settings.
- Select the option to modify your IP settings from DHCP (Dynamic Host Configuration Protocol) to static.
- Enter the static IP address, subnet mask, gateway, and DNS provided by your network administrator or internet service provider.
- Test your connection to see if this adjustment resolves the issue.
Note: Be cautious when setting a static IP address. It might lead to network issues if not configured properly or if the address clashes with others on the network.
These tweaks might seem technical, but they can be a lifeline for restoring your Wi-Fi connectivity. Just remember to document the original settings before making changes, so you can revert back if needed!
Is Your Wi-Fi Still Down? Update Your Phone's Software Now!
One often overlooked solution when your Wi-Fi isn't working is to make sure that your phone is up-to-date. Manufacturers frequently release software updates that fix bugs and improve the functionality of your phone, including its ability to connect to Wi-Fi networks.
Updating Your Android Device
To check for updates on an Android phone:
- Open your phone's Settings app.
- Scroll down and tap System > System Update.
- You'll see your update status. Follow the prompts to download and install your software update if one is available.
Updating Your iPhone
On an iPhone, follow these steps to update your software:
- Go to Settings > General > Software Update.
- If an update is available, tap Download and Install.
- Enter your passcode if required and agree to the terms to proceed with the installation.
Keep in mind that updating the software on your phone can include improved network functions that could resolve your Wi-Fi woes. Always back up your phone's data before initiating an update to protect your personal information just in case!
Analyze Device Compatibility Issues
Occasionally, Wi-Fi issues boil down to compatibility matters between your phone and the network. As wireless technology evolves, older devices might struggle to connect to newer routers, and vice versa. It's critical to understand your device's limitations and whether it supports the network frequencies being used.
- 2.4 GHz vs. 5 GHz: Determine if your phone is capable of connecting to both the 2.4 GHz and 5 GHz bands. Most modern phones should connect to both, but older phones may only support the 2.4 GHz band.
- Wi-Fi Standards: Wi-Fi has several standards like 802.11b/g/n/ac. Look up your phone's specifications to ensure it matches the router's standard. A mismatch could explain connectivity problems.
- Carrier Restrictions: Sometimes, carrier-specific models have built-in restrictions that could affect Wi-Fi compatibility. Check with your carrier for any known issues.
To check your phone's compatibility with your router's frequencies and standards, navigate to your device's settings or refer to the user manual. Ensuring compatibility is often overlooked but is a critical step in resolving Wi-Fi issues on your phone.
Optimize Your Wi-Fi: Best Router Placement and Signal Interference Solutions
Is your smartphone struggling to maintain a stable Wi-Fi connection? It could be an issue with where your router is situated or even signal interference. These two factors are critical when it comes to Wi-Fi performance on your devices. Let's explore how you can determine the most effective placement for your router and identify steps you can take to minimize interference.
Strategies for Optimal Router Location
Finding the right spot for your router can drastically improve your Wi-Fi signal. Here are some tips for the best router placement:
- Place your router in a central location within your home to ensure even distribution of Wi-Fi coverage.
- Avoid putting the router on the floor; a higher position can help spread the signal more effectively.
- Keep the router clear from obstructions like walls, furniture, and appliances that can weaken the signal.
- Avoid placing your router near metal objects and reflective surfaces, as these can cause signal loss or interference.
- Ensure that your router's antennas are positioned correctly for optimal signal dispersal (check your router's manual for specific instructions).
Identifying and Mitigating Common Sources of Interference
Wireless interference can cause significant disruptions to your Wi-Fi network. Here's how to identify and reduce such interference:
- Keep your router away from Bluetooth devices, cordless phones, microwaves, and baby monitors that operate on similar frequencies.
- Changing your router's channel through the admin settings can help avoid congestion, especially if you're in a densely populated area.
- Consider the use of a dual-band router that operates on both 2.4GHz and 5GHz bands. The 5GHz band is less prone to interference and provides faster speeds.
- Wi-Fi extenders or mesh networks can be an effective solution to expand coverage and reduce the impact of interference in larger spaces.
By considering router placement and addressing signal interference, you will significantly improve your Wi-Fi experience on your phone and other connected devices.
Reset Network Settings on Your Phone
If you've tried all the basic troubleshooting tips and your Wi-Fi is still not working, it might be time to take a more drastic step: resetting the network settings on your phone. This process can resolve issues related to connectivity, but it's important to understand what this action entails before proceeding.
A Step-by-Step Guide for Resetting Network Settings
Follow these steps to reset the network settings on your smartphone:
- Open your phone's Settings app.
- Scroll down and select General management or System, depending on your phone's operating system.
- Tap on Reset or Reset options.
- Choose Reset network settings or Reset Wi-Fi, mobile & Bluetooth.
- Confirm your action by selecting Reset settings or entering your PIN if prompted.
Once you've completed these steps, your phone will restart, and the network settings will be restored to their factory defaults. Remember, any saved Wi-Fi networks and Bluetooth connections will be lost, and you'll need to re-enter passwords and pair devices again.
The Implications of Performing a Network Settings Reset
Resetting your phone's network settings can have several implications, such as:
- Losing all saved Wi-Fi networks and passwords.
- Disconnecting all current Bluetooth pairings.
- Restoring mobile network settings to their default, which could affect VPN and APN configurations.
Realize that a network settings reset will not affect your personal data such as photos, videos, or messages. However, it's always a good practice to create a backup of your data before making any significant changes to your device settings.
Wi-Fi Glitches? Try Disabling and Re-enabling Airplane Mode
Occasionally, your phone's wireless communications can become confused, leading to connectivity issues. A simple but surprisingly effective fix can be toggled right from your settings - Airplane Mode. Let's explore how engaging this feature can help clear up Wi-Fi woes.
Using Airplane Mode to Reset Wireless Communications
When activated, Airplane Mode suspends your device's radio-frequency signal transmission, effectively disconnecting you from all wireless connections, including Wi-Fi. While this might seem counterintuitive, disabling these signals can help reset your phone's networking capabilities.
How Toggling This Setting Can Resolve Connectivity Issues
By turning on Airplane Mode, wait a few seconds, and then turning it off, you're prompting your device to re-establish all wireless communications from scratch. This can resolve issues such as:
- Wi-Fi connection drops
- Slow Wi-Fi speeds
- Failure to connect to a Wi-Fi network
To try this simple fix:
- Swipe down from the top of your screen to open the control panel.
- Tap the Airplane Mode icon to enable it.
- Wait for about 30 seconds to ensure all wireless modules are off.
- Tap the icon again to disable Airplane Mode.
- Reconnect to your Wi-Fi network and test the connection.
Remember, this method can quickly resolve minor connectivity issues, but if Wi-Fi troubles persist, continue troubleshooting or seek professional support.
Is Your Wi-Fi Sluggish? Check for Overloaded Networks and Bandwidth Issues
Experiencing a slow Wi-Fi connection on your phone can be frustrating. Often, the culprit is simple: an overloaded network. When too many devices are connected to the same network, or high-bandwidth activities are monopolizing the connection, your Wi-Fi speed can suffer substantially.
Identifying Signs of Network Congestion
How can you tell if network congestion is affecting your Wi-Fi experience? Look out for these symptoms:
- Slow internet speeds on multiple devices
- Delayed response times while gaming or streaming
- Spotty video calls and frequent buffering
- Difficulty in connecting new devices to the Wi-Fi network
Solutions to Alleviate an Overloaded Network
Don't let an overcrowded network slow you down. Try these strategies to improve your Wi-Fi performance:
- Limit Device Connections: Disconnect devices you're not actively using from Wi-Fi.
- Prioritize Bandwidth: Most routers have settings that allow you to prioritize bandwidth for certain activities or devices. This is perfect for ensuring smooth video calls or gaming sessions.
- Upgrade Your Plan: If your internet plan doesn't offer enough bandwidth for your household's needs, consider upgrading to a higher-speed plan.
- Optimize Router Placement: Ensure your router is centrally located and not obstructed to evenly distribute Wi-Fi signals.
- Network Extender: If signal strength is the issue, a network extender or mesh Wi-Fi system may help spread the connectivity load more evenly across your space.
By staying mindful of the number of devices connected and their bandwidth requirements, you can keep your Wi-Fi running smoothly and keep your online experiences enjoyable.
Consider Potential Hardware Issues
If you've tried all the software fixes and your Wi-Fi is still not working, it might be time to suspect hardware problems. Hardware issues can often be overlooked, but they might be the root cause of your connectivity troubles.
Signs that your phone's Wi-Fi antenna may be faulty
Here are some indicators that your phone's Wi-Fi antenna might be malfunctioning:
- Wi-Fi signal is consistently weak or drops out in areas where other devices have no problem connecting.
- Your phone fails to detect any Wi-Fi networks, whereas other devices can see and connect to multiple networks.
- The Wi-Fi connection is unusually slow or fails to transfer data even when it shows a strong signal.
If you're experiencing any of these symptoms, it's possible that the antenna inside your phone, which is responsible for catching Wi-Fi signals, might be damaged or disconnected.
When to consider professional repair or replacement
In the event you suspect a hardware issue, the following steps should be considered:
- If your phone is still under warranty, contact your phone manufacturer or retailer for support.
- For out-of-warranty phones, visiting a reputable phone repair service can provide a diagnosis and potential fix.
- If the cost of repair is too high compared to the value of your phone, it may be more economical to consider a replacement.
Remember, professional intervention is recommended when dealing with internal hardware problems to avoid further damage to your device.
When All Else Fails: Contacting Your Internet Service Provider or Phone Manufacturer
Struggling with persistent Wi-Fi issues on your phone can be incredibly frustrating. If you've tirelessly worked through every troubleshooting step and still find yourself staring at a disconnected device, it might be time to seek professional help. Don't worry, it's easier than it sounds, and often, they can resolve issues that are beyond our control.
Preparing to Provide Details About Your Issue
Before reaching out, make sure you're prepared. Gather all the relevant information that your Internet Service Provider (ISP) or phone manufacturer may need to diagnose the problem. This includes:
- Wi-Fi network details: Network name (SSID), security type, and whether the issue occurs on all devices or just your phone.
- Error messages: Any specific error alerts or messages that appear when the connection fails.
- Troubleshooting steps taken: Summarize the fixes you've already tried. This helps to expedite the process and avoid repetition.
- Device information: Your phone's make, model, and operating system version can be crucial details.
What to Expect When Seeking Professional Assistance
Reaching out to your ISP or phone manufacturer can lead to a variety of solutions:
- A customer support representative will likely guide you through additional troubleshooting steps, some of which may be more advanced and tailored to your specific situation.
- If a software glitch is the culprit, they may instruct you on how to safely perform updates or factory resets.
- For hardware-related woes, the manufacturer might offer repairs or replacements under warranty.
- In cases where the issue lies with your home network, your ISP might send a technician to assess and resolve the problem on-premises.
Remember, while it may seem daunting to call for professional help, your ISP and phone manufacturer are your final line of defense against lingering Wi-Fi problems. With their expertise, you stand the best chance of getting your connection back to optimal strength.
Concluding Thoughts on Fixing Wi-Fi Woes
After walking through the various steps to diagnose and remedy your phone's Wi-Fi troubles, we hope you're now connected and streaming with ease. We've covered everything from ensuring your Wi-Fi is enabled and entering the correct password, to router placement and updating your phone's software. Remember, most Wi-Fi issues are solvable with a bit of patience and the right approach.
Before jumping to more drastic measures like hardware replacements or professional help, give these solutions a try. Often, a simple reset or tweak is all that's needed to get back online. Keep a record of your network settings and stay on top of software updates to minimize future disruptions.
Technology, as we know, has its quirks. Devices age, and with them, their capability to stay adept in a perpetually advancing digital world. Being aware of your device's lifespan can help you anticipate when it might be time to consider an upgrade.
Additional Tips
- Keep a list of your network settings for swift recovery in case of issues.
- Regularly check for software and firmware updates to ensure peak performance.
- Be proactive about the health of your tech devices—it pays off in the long run.