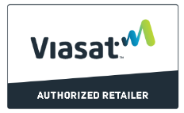iPhone Personal Hotspot not working? Here's how you can try to fix it
Troubleshooting Your iPhone Personal Hotspot: Quick Fixes to Get You Connected Again
Welcome to the world of seamless connectivity with your iPhone and iPadOS devices – where sharing your internet access with others is just a tap away. But what happens when the convenience of your Personal Hotspot feature suddenly stops working? This nifty feature, designed to transform your device into a wireless router, allowing other devices to connect to the internet via your cellular data, is indispensable in today's on-the-go lifestyle. Whether you're powering a laptop for a critical presentation or keeping your friends online during a road trip, the Personal Hotspot has become an integral part of our digital toolkit. However, like any technology, it may occasionally hiccup. If you’ve hit a snag with your iPhone Personal Hotspot not working, don’t fret! This guide will walk you through some straightforward troubleshooting steps to help restore your connection and get your digital life back to full speed in no time.
Get Your Personal Hotspot Up and Running: Start with Cellular Data!
Is your iPhone Personal Hotspot not cooperating? Don't worry; we're here to guide you through a simple yet crucial checkpoint - your Cellular Data settings. Ensuring that Cellular Data is active on your iPhone is the first step to diagnosing and fixing your Personal Hotspot issues. Follow our step-by-step guide below to verify your settings and get back to seamless connectivity in no time!
Step-by-Step Guide to Check Cellular Data Activation
- Unlock your iPhone and go to the Settings app.
- Tap on Cellular or Mobile Data, depending on your region.
- Make sure the Cellular Data switch is toggled to the ON position.
If your Cellular Data is already on, but the Personal Hotspot is still non-responsive, there may be an issue with your data plan. Let's dive deeper into why an active data plan is essential for the Personal Hotspot feature.
Importance of an Active Data Plan for Personal Hotspot Use
Access to a Personal Hotspot is tethered to your cellular data plan. Without an active data plan or sufficient data allowance, your hotspot might not function correctly. Ensure that you have an active data plan with your carrier and that you have not exceeded your data limit. If you've hit your data cap, your carrier may restrict the ability to use your phone as a hotspot.
By this step, you would have checked one of the fundamental requirements for a functioning iPhone Personal Hotspot. If you find everything in order here, and you're still facing issues, it may be time to delve deeper into carrier support and plan allowances, which could be the next potential culprit.
Verifying Carrier Support and Plan Allowances
If you're struggling with your iPhone's Personal Hotspot not working, it's essential to verify whether your carrier supports the Personal Hotspot feature and if your plan includes it. Some mobile plans have limitations or exclude tethering options altogether. Let's tackle how to confirm support and check your plan's details.
How to Verify If Your Carrier Supports Personal Hotspot
Not all carriers offer Personal Hotspot as a feature, and it may vary by region. To ensure that your carrier supports it:
- Visit your carrier's official website and search for Personal Hotspot information.
- Contact customer service directly via phone or live chat.
- Review your contract or terms of service where such features would normally be listed.
Checking If Your Current Plan Allows for Personal Hotspot Usage
Even if Personal Hotspot is supported by your carrier, your specific plan might not include it, or there may be data limitations. Here's how you can check:
- Log in to your account on your carrier's website where plan details are often outlined.
- Examine your monthly statement for any mention of Personal Hotspot allowances or restrictions.
- Directly reach out to your carrier's support to ask about your current plan's specifics.
Remember: Exceeding data limits on plans that include Personal Hotspot might result in additional charges or reduced speeds. Ensuring you're aware of your plan's boundaries can help avoid any unexpected costs or service interruptions.
Restarting Devices Involved (iPhone and Connecting Devices)
Experiencing issues with your iPhone's Personal Hotspot is frustrating, but the solution might be just a simple restart away. Why? Because restarting your devices can clear out minor software glitches and restore connectivity functions to their normal state. Below you'll find straightforward instructions on restarting your iPhone and any other devices you're trying to connect.
How to Restart Your iPhone
Step 1: Press and hold either the volume button or the side button until two sliding buttons appear.
Step 2: Drag the slide to power off button to the right. This will turn off your iPhone.
Step 3: After your iPhone turns off completely, press and hold the side button again until you see the Apple logo, indicating your iPhone is rebooting.
Restarting Other Connecting Devices
Whether you're facing hotspot troubles on a laptop, tablet, or another smartphone, a simple restart can also help these devices re-establish a more stable connection. Here's what to do:
- For laptops: Use the Start menu to Shut down or Restart. Wait for the device to power off and then turn it back on.
- For tablets and smartphones: Press and hold the power button, select restart from the options provided, and wait for the device to reboot.
By following these steps, you allow both your iPhone and the devices trying to connect to it to refresh their system processes, which may eliminate any glitches preventing the Personal Hotspot from functioning correctly. If, after a restart, the problem persists, there may be other underlying issues to address, so proceed to the subsequent troubleshooting steps.
Keep Your iPhone Up-to-Date: Resolving Hotspot Issues with the Latest iOS
Updating your iPhone's operating system can play a crucial role in ensuring all features, including the Personal Hotspot, work seamlessly. Software updates often come with essential bug fixes and enhancements that can help resolve any issues you're experiencing. Let's walk through how to update your iOS to the latest version, potentially solving any Personal Hotspot hiccups along the way.
Step-by-Step Guide to Update iOS
- Ensure your iPhone is connected to a stable Wi-Fi network and is fully charged, or plugged into a power source to avoid any interruptions during the update process.
- Open the Settings app on your iPhone. It's the one with the gear icon.
- Tap 'General', then hit the 'Software Update' option. Your device will check for updates.
- Download and Install. If an update is available, you'll see an option to 'Download and Install'. Tap it to begin the update process.
- If prompted, enter your passcode.
- Your iPhone will begin the update. It might restart a few times, so don't panic if the screen goes black or the Apple logo pops up momentarily.
Once your device is updated, it's a good idea to test the Personal Hotspot feature again to see if the issue has been resolved. With the latest iOS installed, you’re ensuring your iPhone has all the current fixes and optimizations to help keep your connection smooth and steady.
Having Trouble with Your iPhone's Hotspot? Try Resetting Network Settings
If you've tried all of the basic troubleshooting steps for your iPhone's Personal Hotspot and it's still not working, you might need to reset your network settings. This process can resolve issues with Wi-Fi, Bluetooth, and cellular connections by restoring these settings to factory defaults.
Step-by-Step Guide to Resetting Your Network Settings
Before you proceed, please note that this will erase all saved Wi-Fi networks, passwords, cellular settings, and any VPN settings. Be ready to set up your network connections again after this reset.
- Go to Settings from your iPhone's home screen.
- Scroll down and tap on General.
- Scroll to the bottom and select Reset.
- Tap Reset Network Settings.
- If prompted, enter your iPhone's passcode.
- Confirm that you want to reset the network settings by tapping Reset Network Settings again.
Your iPhone will take a moment to reset the network settings and restart. After it powers back on, you'll need to reconnect to your Wi-Fi networks and reconfigure any previously set up VPNs or custom settings you had before the reset.
How Can Resetting Network Settings Help?
Resetting your network settings can resolve a variety of connectivity problems. It's particularly useful if your iPhone Personal Hotspot is not working or if you're experiencing persistent issues with Wi-Fi, Bluetooth, or your cellular connection.
- Wi-Fi: Clears any glitches preventing your iPhone from connecting to Wi-Fi networks or being recognized by other devices in hotspot mode.
- Bluetooth: Fixes issues with Bluetooth connectivity which is essential for using Personal Hotspot with some devices.
- Cellular: Helps reestablish a solid cellular data connection necessary for sharing your iPhone's internet via Personal Hotspot.
Once you've reset the network settings, be sure to test your iPhone's Personal Hotspot to see if the connectivity issues have been resolved.
Checking for APN Settings with the Carrier
If you've tried all the previous fixes and your iPhone's Personal Hotspot is still not working, it's time to dive a bit deeper into the technical settings. The Access Point Name (APN) settings are crucial as they govern the network connections for data services and tethering. A mismatch in APN settings can prevent your Personal Hotspot from functioning correctly.
Understanding APN Settings
APN settings are the information your iPhone uses to connect to the data services of your carrier. If these settings are incorrect or outdated, your Personal Hotspot may not work properly. APN settings can influence things like:
- Internet connectivity: Enabling data transfer over the cellular network.
- MMS services: Sending and receiving multimedia messages.
- Personal Hotspot functionality: Sharing your iPhone's data connection with other devices.
How to Check and Modify APN Settings
To check your APN settings, follow these steps:
- Open Settings on your iPhone.
- Tap on Cellular or Mobile Data, depending on your iOS version.
- Next, tap on Cellular Data Network or Mobile Data Network.
- Here, you can view your APN settings and make necessary changes according to your carrier's recommendations.
If you're unsure about the correct APN settings, contact your carrier's customer service for guidance. They can provide you with the most up-to-date information and walk you through any changes you need to make.
Once you've verified that your APN settings match those provided by your carrier, try using the Personal Hotspot again. With the correct settings in place, you should be one step closer to sharing your iPhone's data connection seamlessly.
Troubleshooting Wi-Fi, USB, and Bluetooth Connections
Having trouble with iPhone Personal Hotspot not working? If you're dealing with connectivity issues across Wi-Fi, USB, or Bluetooth, let's walk through some practical steps to pinpoint and potentially solve these annoying glitches.
Wi-Fi Connection Troubleshooting
If your device isn't connecting to the iPhone's hotspot over Wi-Fi:
- Check Wi-Fi Visibility: Ensure that your iPhone is not hidden in the Wi-Fi settings and is visible to other devices.
- Distance Matters: Stay within a reasonable range of your iPhone to maintain a stable connection.
- Interference: Other electronic devices and physical obstacles can interfere with Wi-Fi signals. Try moving to a different location or turning off potential interference sources.
USB Connection Troubleshooting
For USB-related hotspot troubles:
- Secure Connection: Firstly, ensure that the USB cable is properly connected to both the iPhone and the connecting device.
- Trust This Computer: Check that you have allowed the connected device to trust your iPhone when prompted.
- Update Drivers: Ensure that the latest drivers for your iPhone are installed on the connecting computer.
Bluetooth Connection Troubleshooting
Bluetooth issues connecting to your Personal Hotspot might arise:
- Pairing Issues: Re-pair your devices by forgetting and rediscovering them on both the iPhone and the connecting device.
- Check Proximity: Bluetooth has a shorter range compared to Wi-Fi, so keep devices close together.
- Restart Bluetooth: Sometimes simply toggling Bluetooth off and back on can resolve these issues.
While these tips cover common connection problems for iPhone Personal Hotspot not working, each situation can be unique. If you've tried these solutions without success, it may be time to delve deeper into each connection method's advanced settings or consider getting professional assistance.
Ensuring the Correct Hotspot Password Is Used
One common stumbling block when it comes to getting your iPhone's Personal Hotspot up and running is the use of an incorrect password. To keep your connection secure, iOS generates a strong password by default, but this can also be the source of connection issues if the password isn't entered accurately on the connecting devices. Let's walk through how to verify and reset your Personal Hotspot password.
Check Your Personal Hotspot Password
First, ensure that the password you've provided to users attempting to connect is accurate. Follow these steps to check your current Personal Hotspot password:
- Open the 'Settings' app on your iPhone.
- Tap on 'Personal Hotspot'.
- Look for the 'Wi-Fi Password' section to view the current password.
If you discover the password is either forgotten or seems overly complex, it might be a good time to reset it to something that's both secure and memorable.
Resetting Your Personal Hotspot Password
For a fresh start, or simply to choose a password that's easier to relay to others, follow these steps to change your Personal Hotspot's Wi-Fi password:
- Go to 'Settings' > 'Personal Hotspot'.
- Tap on the 'Wi-Fi Password' field.
- Type your new password. It should be secure but also easy for you to remember and for others to type correctly.
- Make sure to inform any frequent users of the Personal Hotspot about the new password.
Note:
For a secure password, it's recommended to use a combination of letters, numbers, and symbols and to avoid common phrases or sequences that can be easily guessed.
Once you've changed the password, the next step is to ensure the connecting device is using the correct, updated password. Navigate to the Wi-Fi settings on the connecting device, select your iPhone's hotspot, and enter the new password when prompted. You should now have a successful connection.
Take Charge of Your iPhone's Personal Hotspot
Experiencing issues with your iPhone's Personal Hotspot could be related to the devices connected to it, or how many of them there are. It's crucial to manage these connections effectively to maintain a stable and secure internet sharing environment.
Managing Devices On Your Personal Hotspot
Keep a close eye on which devices are connected to your Personal Hotspot. Simply navigate to the Personal Hotspot settings on your iPhone. Here, you will see a list of connected devices. You can monitor the data usage of each device and disconnect any you don't recognize or are not actively using, by toggling them off.
Setting a Device Connection Limit
If you're noticing sluggish performance, it might be time to limit how many devices can connect to your hotspot. While the default setting allows for the maximum number of connections, you can choose to reduce this to prevent unwanted access or to preserve bandwidth:
- Open the 'Settings' app and tap on 'Personal Hotspot'.
- Tap on 'Family Sharing' option and turn it on if it is not already activated.
- You can then select who can join with 'Automatic', 'Ask for Approval' or 'Not Allowed'.
- With 'Family Sharing' enabled, you can control the number of connections to your hotspot via the 'Family' settings.
Monitoring and limiting the number of devices not only helps in resolving performance issues but also ensures better security for your internet connection. Take charge of who and how many users can tap into your data with these easy steps.
Inspecting for Hardware Issues
When you've tried everything software-related but your iPhone's Personal Hotspot is still not working, it might be time to consider potential hardware problems. Although less common, hardware malfunctions can disrupt your hotspot's connectivity.
Potential Hardware Issues Affecting Personal Hotspot
- Malfunctioning Wi-Fi Antennas: The iPhone's antennas are crucial for any wireless connection. If these are damaged, your Personal Hotspot could be unreliable or non-functional.
- Damaged Ports: In case you use USB tethering, inspect your ports for any damages or debris that could prevent a proper connection.
- Battery Issues: Sometimes, a failing battery can lead to various system instabilities, including Hotspot failures.
Tips for Self-Inspection
Before rushing to a service center, you can perform a few checks:
- Examine your iPhone for any visible signs of damage, especially around the antenna bands and ports.
- Try connecting to your Personal Hotspot using different methods (Wi-Fi, USB, Bluetooth) to see if one particular connection type is the issue.
- Check your charging cable and USB ports if you're using the Personal Hotspot via USB by connecting different devices or cables to see if they work.
If after these steps your Personal Hotspot still doesn't work, and especially if you've noticed physical damage or consistent connection drops across various functions—not just the hotspot—it might be time to visit an authorized service center for professional inspection. Remember, unauthorized repairs can lead to further issues or void your warranty, so it's always best to seek assistance from certified technicians.
Still Need Help? Reach Out to Apple Support or Your Carrier
If you've tried all the previous steps and your iPhone's Personal Hotspot is still not working, it may be time to seek further assistance. Knowing when and how to contact Apple Support or your carrier can mean the difference between ongoing frustration and a speedy resolution.
When to Contact Support
After exhausting all troubleshooting methods listed in our guide, and if the issue persists, it's appropriate to contact support. If your iPhone is under warranty or you have AppleCare+, you may be entitled to additional support options.
Prior to Contacting Support
- Gather all relevant information about your iPhone and the issue. This includes your model, iOS version, and a summary of the steps you've already tried.
- Ensure your device has the latest software updates installed.
- Have your device's serial number and any account passwords handy for identity verification purposes.
How to Contact Apple Support or Your Carrier
To reach Apple Support, you can:
- Visit the official Apple Support website.
- Use the Apple Support app to start a chat or schedule a call.
- Call Apple's support number directly.
For carrier-specific issues, such as data allowance concerns:
- Call your mobile carrier's customer service number.
- Visit your carrier's local retail store for in-person assistance.
- Use your carrier's online chat support if available.
Remember to explain your issue clearly and calmly. Support representatives are there to help and will guide you through any additional steps that may resolve your iPhone Personal Hotspot problem.
Get Your iPhone Personal Hotspot Up and Running Again
If you've followed the troubleshooting steps we've outlined—from checking your cellular settings, verifying carrier support, to updating iOS, and resetting network configurations—you're well on your way to resolving the most common issues with the iPhone Personal Hotspot. While it can be frustrating when technology doesn't work as expected, these methods have helped many regain their hotspot functionality efficiently.
Have you managed to get your Personal Hotspot back in action, or are you still encountering hurdles? Let us know in the comments below, and feel free to ask for further help. Sharing your own experiences can also support others in the same boat!
Remember, while most Personal Hotspot issues can be tackled with these steps, there's always support available from Apple or your carrier for those trickier situations.
Found this guide useful? Don't forget to share it with friends, colleagues, or anyone who might be dealing with their own iPhone Personal Hotspot woes. And for those hungry for more tech tips and tricks, subscribing or following us will keep you updated with the latest guides and advice for your iPhone, iPad, and beyond!