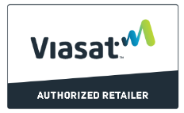How to Speed Up PS5 Download: 8 Tested Solutions
Welcome to our comprehensive guide on how to optimize and speed up your PS5 download process. As every avid gamer knows, the PlayStation 5 (PS5) is the latest and most powerful gaming console from Sony, offering unparalleled gaming experiences with stunning graphics and immersive gameplay.
However, to truly enjoy the full potential of the PS5, it's crucial to ensure that your download speeds are optimized, allowing you to access games, updates, and additional content quickly and efficiently. Slow download speeds can lead to frustratingly long wait times and interrupt your seamless gaming experience.
In this article, we present you with 8 tested solutions to accelerate your PS5 download speed. From optimizing network settings to utilizing external storage devices, we have you covered with practical and reliable methods that can significantly enhance your gaming experience.
Don't let slow download speeds hinder your gaming enjoyment! Read on to discover the tested techniques that will speed up your PS5 downloads and get you back to gaming in no time.
Understanding the Factors Affecting Download Speed:
When it comes to downloading games or updates on your PS5, several factors can affect the speed of the download process. Understanding these factors can help you optimize your download speed and get back in the game as quickly as possible.
Network Connection:
Your network connection plays a crucial role in determining your download speed. A slow or unstable internet connection can significantly impact your download speed, causing frustratingly long wait times. To ensure a fast and stable connection, make sure you are using a high-speed internet service provider and consider resetting your router or modem if you experience any issues.
DNS Settings:
Your DNS settings can also affect your download speed. The DNS (Domain Name System) translates domain names into IP addresses, allowing your device to connect to the internet. By changing your DNS settings to a faster and more reliable DNS server, you can potentially improve your download speed. Consider using public DNS servers such as Google DNS or OpenDNS.
System Updates:
Keeping your PS5 system updated is essential for optimal performance, including download speed. System updates often include improvements and bug fixes that can enhance your console's download capabilities. Be sure to regularly check for system updates and install them to ensure you're benefiting from the latest improvements.
Wired vs. Wireless Connection:
The type of connection you use to connect your PS5 to your router can impact your download speed. While a wireless connection may be convenient, a wired connection tends to provide a more stable and faster connection. If possible, consider connecting your PS5 directly to your router using an Ethernet cable for the best download speeds.
Clearing Cache and Unnecessary Files:
Over time, your PS5 can accumulate temporary files and unnecessary data that can hinder download speed. Clearing your cache and deleting unnecessary files regularly can free up storage space and improve your console's performance, including download speeds. You can do this by going to the Settings menu on your PS5 and selecting Storage, then choosing Clear Cache or Delete Unnecessary Files.
By understanding these factors and taking the necessary steps to optimize your download speed, you can ensure a smoother and faster gaming experience on your PS5.
Network Connection Troubleshooting:
Are you experiencing slow download speeds on your PS5? Don't fret! Here are some common network connection issues that could be hindering your download speed, along with step-by-step instructions on troubleshooting them:
1. Reset Your Router:
If you're experiencing slow download speeds, start by resetting your router. Simply unplug it from the power source, wait for about 30 seconds, and then plug it back in. This can often resolve connectivity issues and improve download speeds.
2. Check for Network Congestion:
Network congestion can significantly slow down your download speeds. Check if multiple devices are connected to your network and are actively using the internet. If so, consider disconnecting any unnecessary devices or limiting their internet usage during your PS5 downloads.
3. Ensure a Stable Connection:
A weak or unstable Wi-Fi signal can impact your download speeds. Make sure your PS5 is positioned close to your router for a stronger signal. Alternatively, you can consider using a wired connection for a more stable and faster internet connection.
Remember:
- Keep your router away from other electronic devices that may interfere with the Wi-Fi signal.
- Avoid walls or other physical obstructions that may weaken the Wi-Fi signal.
Note:
If you're using a wired connection, ensure that the Ethernet cable is properly connected to your PS5 and router.
4. Contact Your Internet Service Provider (ISP):
If you've tried the above troubleshooting steps and are still experiencing slow download speeds, it's advisable to reach out to your ISP. They may be able to identify any network issues or provide specific solutions tailored to your connection.
By following these troubleshooting steps, you should be able to resolve common network connection issues and boost your PS5 download speeds. Remember, a stable and fast network connection plays a crucial role in ensuring a seamless gaming experience.
Changing DNS Settings:
Boost your download speed by changing DNS settings on your PlayStation 5.
Changing DNS settings can potentially enhance download speed as it allows your console to connect to faster and more reliable servers. Here's how you can do it:
Step 1: Accessing the Network Settings
Go to the PlayStation 5 home screen and navigate to "Settings".
Select "Network" and then "Settings".
Step 2: Configuring DNS Settings
Choose the network connection you are currently using (e.g., Wi-Fi or Ethernet).
Under the "IP settings", select "Custom".
For the DNS settings, choose "Manual".
Step 3: Entering DNS Servers
Enter the primary and secondary DNS servers of your choice. Here are a few reliable options:
- Google Public DNS: Primary - 8.8.8.8, Secondary - 8.8.4.4
- Cloudflare DNS: Primary - 1.1.1.1, Secondary - 1.0.0.1
- OpenDNS: Primary - 208.67.222.222, Secondary - 208.67.220.220
These DNS servers are known for their speed, security, and reliability.
Step 4: Saving the Changes
After entering the DNS servers, select "Next" and then "Automatic" for the MTU settings.
Choose "Do Not Use" for the "Proxy Server" option.
Finally, select "Test Internet Connection" to verify the changes and ensure a successful connection.
By changing your DNS settings to these reliable servers, you can potentially experience faster download speeds on your PlayStation 5.
Checking for System Updates:
Keeping your PlayStation 5 system up to date is crucial for ensuring optimal performance and download speed. Outdated system software can negatively affect your download speed, so it's important to regularly check for and install system updates.
To check for system updates:
- Turn on your PS5 and make sure it is connected to the internet.
- Go to the home screen and select the "Settings" icon.
- In the settings menu, scroll down and select "System".
- Under "System Software Update", select "Update System Software".
- If an update is available, follow the on-screen instructions to download and install it. Make sure your PS5 is connected to a stable internet connection during the update process.
- Once the update is installed, restart your PS5 to apply the changes.
Regularly checking for system updates will ensure that your PS5 is running the latest software version, which can result in improved download speeds and overall performance. Don't skip this important step to optimize your gaming experience!
Utilizing a Wired Connection Instead of Wireless:
When it comes to downloading content on your PS5, utilizing a wired connection can significantly speed up the process. Not only does a wired connection provide faster download speeds, but it also offers greater stability compared to wireless connectivity.
To connect your PlayStation 5 to the internet via an Ethernet cable, follow these simple instructions:
- Locate the Ethernet port on the back of your PS5 console.
- Connect one end of the Ethernet cable to the Ethernet port on your PS5 console.
- Plug the other end of the Ethernet cable into an available LAN port on your modem or router.
- Once the cable is securely connected, navigate to the PS5 settings menu.
- Select the "Network" option and then choose "Settings".
- Under the "Connection Status" section, you should see "Wired" as the connection type.
- Test your internet connection to ensure that the PS5 is successfully connected via the wired connection.
While wireless connectivity may offer convenience, it can sometimes result in slower download speeds and unstable connections. Factors such as distance from the router, signal interference, and network congestion can all impact the quality of your wireless connection. By utilizing a wired connection, you can eliminate these potential drawbacks and experience faster and more reliable downloads on your PS5.
Clearing Cache and Deleting Unnecessary Files:
When it comes to speeding up your PS5 download, clearing cache and deleting unnecessary files can work wonders. Let's dive into what cache and unnecessary files are, and how getting rid of them can have a positive impact on your download speed.
The Concept of Cache and Unnecessary Files:
Cache refers to temporary files stored by the PlayStation 5 to help applications run smoothly. While cache can improve performance, over time, it can accumulate and slow down your download speed. Unnecessary files, on the other hand, are those that are no longer needed—be it outdated game files or screenshots taking up precious space on your console.
How to Clear Cache and Delete Unnecessary Files:
To clear cache and delete unnecessary files on your PlayStation 5, follow these steps:
- Go to the PS5 home screen and select the Settings icon.
- In the Settings menu, choose Storage.
- Select Console Storage.
- Choose Games and Apps.
- Now, select whichever game or app you want to clear the cache for.
- Click on the Options button on your controller and choose Clear Game Cache.
- To delete unnecessary files, navigate back to the Games and Apps menu.
- Select the game or app you wish to remove unnecessary files from.
- Click on the Options button and choose Delete.
Efficient Storage Management Recommendations:
Aside from clearing cache and deleting unnecessary files, here are some recommendations to manage your storage efficiently:
- Regularly delete games and apps that you no longer play or use.
- Consider storing games and apps on an external hard drive to free up space on your PS5.
- Enable automatic updates to ensure your games and apps are always up to date.
- Utilize cloud storage services to keep your game saves and progress safe without taking up console space.
Pausing and Resuming Downloads:
Pausing and resuming downloads can greatly benefit your download speed and overall download management. It allows you to take control over your downloads and prioritize the ones that are most important to you.
When you pause a download, you temporarily suspend the download process, freeing up bandwidth and resources for other tasks. This can significantly speed up your internet connection and ensure a smooth experience when browsing the web or performing other online activities.
Resuming a download allows you to pick up where you left off, without having to start the whole process from the beginning. This is particularly useful when dealing with large files or slow internet connections, as you can resume the download whenever your connection improves or you have more time available.
To pause and resume downloads on the PlayStation 5, follow these steps:
- While the download is in progress, navigate to the home screen of your PS5 console.
- Select the "Downloads/Uploads" icon from the main menu.
- Under the "Downloads" section, you will see a list of your ongoing downloads.
- Select the download that you want to pause or resume.
- Choose the "Pause" or "Resume" option, depending on your desired action.
By utilizing the pause and resume feature on your PS5, you can optimize your download speed and have better control over your downloads.
Enabling Automatic Downloads in Rest Mode:
By enabling automatic downloads in Rest Mode on your PlayStation 5, you can optimize the download time and ensure that your games and updates are ready for you when you are.
To enable this feature, follow these simple instructions:
- Turn on your PlayStation 5 and go to the main menu.
- Select "Settings" from the menu options.
- In the Settings menu, choose "System" and then "Power Saving."
- Under the Power Saving options, select "Features Available in Rest Mode."
- Toggle the "Stay Connected to the Internet" option to "On."
- Make sure the "Enable Automatic Downloads" option is also set to "On."
With automatic downloads enabled in Rest Mode, your PlayStation 5 will continue to download games, updates, and other content even when it's in Rest Mode, ensuring that you don't have to wait around for downloads to complete when you want to play.
Adjusting Console's Power Settings for Faster Downloads:
When it comes to speeding up your PS5 downloads, you may not think about adjusting your console's power settings. However, this often overlooked tweak can have a significant impact on your download speed.
By optimizing the power settings on your PlayStation 5, you can ensure that it prioritizes the download process, leading to faster and more streamlined downloads. Here's how you can adjust your console's power settings:
Step 1: Navigate to the Settings menu
Start by powering on your PS5 and accessing the main menu. From there, scroll to the right and select the "Settings" option.
Step 2: Go to the Power Saving menu
Once you're in the Settings menu, scroll down until you find the "System" tab. Select it, and then choose "Power Saving" from the list of options.
Step 3: Adjust Power Saving settings
Inside the Power Saving menu, you'll see different options for adjusting the console's power settings. To optimize it for faster downloads, select the "Set Features Available in Rest Mode" option.
Step 4: Enable "Stay Connected to the Internet" option
Within the "Set Features Available in Rest Mode" menu, you'll find a list of available options. Make sure to enable the "Stay Connected to the Internet" option. This allows your PS5 to stay connected to the internet even when it's in rest mode, ensuring that downloads can continue uninterrupted.
Step 5: Enable "Enable Turning On PS5 from Network" option
Next, make sure to enable the "Enable Turning On PS5 from Network" option. This setting lets you remotely turn on your PS5 using the PlayStation App or other connected devices. By enabling this feature, you can start downloads while you're away from your console, maximizing your download time.
Step 6: Save your changes
Finally, once you've made the necessary adjustments, navigate to the bottom of the menu and select "Save Changes" to apply your new power settings.
By following these steps and optimizing your console's power settings, you can ensure that your downloads are prioritized and completed at maximum speed.
Tips from the Online Community:
Looking for even more solutions to speed up your PS5 downloads? Don't forget to tap into the knowledge and experiences of the online community. Platforms like Reddit and dedicated forums are treasure troves of helpful tips from fellow PS5 users. Here are some user-suggested techniques that have been proven to improve download speeds:
- Pause and Resume Downloads: Many users have found that pausing and then resuming downloads can help speed up the process. It may seem counterintuitive, but give it a try!
- Download During Off-Peak Hours: Some users recommend downloading games and updates during non-peak hours when internet traffic is lower. This can potentially result in faster download speeds.
- Use an Ethernet Connection: While wireless connections are convenient, switching to a wired Ethernet connection can provide a more stable and faster connection for downloading.
- Limit Background Processes: Closing unnecessary applications and processes running in the background can free up system resources, allowing your PS5 to focus on downloading.
- Optimize Internet Settings: Adjusting your router settings, such as enabling Quality of Service (QoS) for gaming or using port forwarding, can potentially improve download speeds.
- Monitor and Manage Network Bandwidth: Some users suggest using network monitoring tools to identify which devices are consuming the most bandwidth. By limiting other devices' usage or prioritizing your PS5, you can enhance download speed.
Remember, the online community is continually discovering new solutions and sharing their experiences. Engaging with others who have faced similar challenges can lead to additional tips and insights to help you speed up your PS5 downloads. Don't be afraid to participate, ask questions, and share your own experiences to keep the community thriving!
Conclusion: Speed Up PS5 Download with These 8 Tested Solutions
Now that you are equipped with the knowledge of how to optimize your PS5 download speed, let's recap the eight tested solutions:
- Understand the factors affecting download speed.
- Troubleshoot your network connection.
- Change DNS settings.
- Check for system updates.
- Utilize a wired connection instead of wireless.
- Clear cache and delete unnecessary files.
- Pause and resume downloads.
- Enable automatic downloads in rest mode.
By implementing these solutions, you can significantly enhance your gaming experience by reducing download times and getting into your favorite games faster.
Remember to follow the provided steps carefully and if you encounter any issues, don't hesitate to seek further support through customer service channels. Reach out through live chat, account support, or by submitting a ticket for personalized assistance.