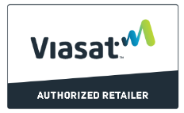How to Fix the No Internet Secured Error on Windows
Solving the "No Internet, Secured" Conundrum: Your Ultimate Guide to Restoring Connectivity on Windows
Encountering the "No Internet, Secured" error message can be a frustrating obstacle for any Windows user eager to dive into their online activities. This network notification is more than a minor hindrance – it symbolizes a disruption in your device's ability to communicate with the internet, effectively severing your access to the digital world. Understanding the roots of this prevalent issue is the first step towards a seamless, uninterrupted online experience.
Typically manifesting in a variety of scenarios, from simple router hiccups to complex system misconfigurations, the "No Internet, Secured" error affects countless Windows devices worldwide. Its impact on internet connections and WiFi accessibility is significant, prompting users to seek quick and effective solutions. Join us as we explore the intricacies of this common problem and unveil practical strategies to get you back online with ease.
Basic Troubleshooting Steps for 'No Internet, Secured' Error
If you're encountering the 'No Internet, Secured' error on your Windows device, it can stem from a variety of issues related to your network settings or hardware. Before diving into more complex solutions, let's go through some basic troubleshooting steps that can often resolve the problem.
Restarting Your Devices
A simple but sometimes overlooked step is to restart your computer, router, and modem. This action can help reset any temporary glitches that your devices might be experiencing. Power off your router and modem, wait for a minute, and then power them back on. Afterwards, restart your computer and check if the internet connection has been restored.
Checking Physical Connections and Power Supply
Ensure that all cables connected to your router and modem are firmly plugged in. Any loose connection can disrupt the internet signal. Also, ensure that your devices are receiving adequate power and are turned on.
Verify WiFi is Enabled on Your Device
Occasionally, the WiFi on your device might be disabled. Verify that your device's WiFi is active by checking your system's network settings. If it's turned off, turn it on and try connecting to your network again.
Disconnect and Reconnect to the Network
Try to disconnect from the WiFi network you're currently on and then reconnect. This can force your device to establish a fresh connection with your network which could resolve the issue.
After performing these initial steps, check if you are able to connect to the internet. If the 'No Internet, Secured' error persists, proceed to the next sections for more advanced troubleshooting techniques.
Update Your Network Adapter Driver to Resolve Connectivity Issues
Drivers are the backbone of your computer's hardware communication. Outdated or corrupt network adapter drivers may be the source of the 'No Internet, Secured' error on your Windows device. Below, we have compiled a straightforward guide to help you check for outdated drivers and update them to ensure your Internet connection remains stable and secure.
Identifying Outdated Network Adapter Drivers
Before you can fix a problem, you must first identify it. The same rule applies to network adapter drivers. If your driver is outdated, it could be the cause of your Internet woes. You can check for outdated drivers by visiting the manufacturer's website or using the Device Manager in Windows to view the status of your network adapter.
Step-by-Step Guide to Updating Drivers on Windows
Updating your network adapter drivers can be as simple as following these steps:
- Press Windows key + X and select Device Manager from the menu.
- Expand the Network adapters section by clicking on the arrow next to it.
- Right-click on your network adapter and choose Update driver.
- Select Search automatically for updated driver software and follow the prompts.
- If an update is found, allow Windows to install it and then reboot your computer.
Using Device Manager for Driver Management
Device Manager is not just for updating drivers, but also for managing and viewing the status of all hardware devices attached to your computer. You can use this tool to uninstall or disable devices, roll back driver updates, and even check for any hardware changes.
Importance of Regular Driver Updates
Keeping your drivers up-to-date is crucial for the smooth functioning of your computer. Regular updates can patch security vulnerabilities, introduce new features, improve performance, and fix existing bugs. Routinely checking for updates ensures your system remains compatible with all your devices and reduces the risk of running into 'No Internet, Secured' errors.
Wi-Fi Properties Configuration: A Step-by-Step Guide
Experiencing the 'No Internet Secured' error can be frustrating, but adjusting your Wi-Fi properties might just be the solution you need. By ensuring your settings are configured correctly, you can improve your chances of regaining stable internet access. Let's walk through the essentials of Wi-Fi properties configuration on your Windows device.
Accessing Wi-Fi Properties on Windows
To begin, you will need to access your Wi-Fi's properties. Right-click on the network icon in your system tray and select 'Open Network & Internet settings'. Under the 'Wi-Fi' section, click on 'Change adapter options', then right-click on your Wi-Fi connection and choose 'Properties' to open the configuration settings.
Adjusting settings for optimal performance
Within the Wi-Fi properties window, there are several tabs and settings to consider:
- Navigate to the 'Networking' tab to view the protocols in use. Ensure that 'Internet Protocol Version 4 (TCP/IPv4)' and 'Internet Protocol Version 6 (TCP/IPv6)' are checked. These are necessary for internet connectivity.
- Click 'Configure' to access your wireless adapter's properties. Under the 'Advanced' tab, you can adjust settings such as 'Roaming Aggressiveness' and 'Transmit Power.' These can affect your connection stability and range.
- Under the 'Power Management' tab, untick the option that allows the computer to turn off the device to save power, ensuring your Wi-Fi remains active during use.
Ensure proper configuration for internet connectivity
Important: While adjusting transmitter power and roaming aggressiveness, remember that higher settings can lead to quicker battery drain on laptops. After you've made your changes, click 'OK' to close the properties window and test your internet connection. If you're still encountering the 'No Internet Secured' error, you may need to continue troubleshooting with the additional steps outlined in this guide.
TCP/IP Stack Reset: A Key Step in Resolving Network Connectivity Issues
Occasionally, persistent network problems are due to a corruption within the TCP/IP stack. This group of networking protocols—Transmission Control Protocol (TCP) and Internet Protocol (IP)—is critical for establishing your computer's online connections. A stack reset can be likened to a "factory reset" of your network protocols, reinstalling and reconfiguring them to their original state. This can potentially clear any errors that were preventing your system from accessing the internet.
How to Reset Your TCP/IP Stack
Performing a TCP/IP stack reset involves executing a series of commands in the Command Prompt. You'll need administrative privileges to carry out these steps:
- Press the Windows key + X and choose "Command Prompt (Admin)" or "Windows PowerShell (Admin)" from the menu to open a command-line interface with administrative rights.
- Type the following command and press Enter: netsh winsock reset – This command resets Winsock, a necessary component for network communications.
- Next, type netsh int ip reset and press Enter. This command will reset the TCP/IP stack itself.
- After the commands have successfully executed, restart your computer for the changes to take effect.
Resetting the TCP/IP stack is a relatively straightforward process, but it has the potential to resolve a variety of network issues, including the "No Internet Secured" error. This should be one of your go-to methods when facing unyielding network connection problems on your Windows device.
Network Services Restart: A Key Step in Troubleshooting Internet Issues
Experiencing the 'No Internet Secured' error can be frustrating. However, oftentimes resolving this issue can be as straightforward as restarting the network services on your Windows device. These services are essential for your computer to communicate correctly with your network hardware and the Internet. Let's guide you through the process of identifying and restarting key network services to re-establish your Internet connection.
Identifying Key Network Services in Windows
Windows relies on several vital services for networking operations, such as the DHCP Client, DNS Client, Network Connections, and WLAN AutoConfig for wireless connections. Ensuring these services are running is critical in maintaining a stable Internet connection.
Methods to Restart Services Through Services.msc and Command Prompt
To restart these network services, you can use the built-in Windows Services console or the Command Prompt. For the console method, press Win + R, type services.msc, and press Enter. From the list, locate the aforementioned services. Right-click each one and select 'Restart'. If they're not running, choose 'Start'.
In the Command Prompt, you have the option to stop and start each service individually. Open Command Prompt as an administrator and execute the following commands:
- net stop [ServiceName] and then net start [ServiceName] where [ServiceName] is the name of the service you need to restart.
Ensuring Services Start Automatically
After you've manually restarted these services, it's important to make sure they're configured to start automatically with Windows. This can prevent the error from recurring. In the Services console, double-click on each service, go to 'Startup type:', and set it to 'Automatic'.
By diligently restarting your network services, you are taking a proactive step in resolving Internet connectivity issues. Follow these steps, and you may quickly find yourself back online without further complications.
Utilize Windows Network Troubleshooter to Resolve No Internet Issues
When facing the perplexing 'No Internet Secured' error, one of the most effective tools at your disposal is the Windows Network Troubleshooter. This built-in utility is specifically designed to diagnose and fix common network connection issues. By following these steps, you can allow the troubleshooter to work its magic and potentially resolve your internet woes without the need for more complex interventions.
- Navigating to Microsoft’s built-in troubleshooter: Accessing the troubleshooter is straightforward. You need to go to the ‘Settings’ menu, click on ‘Update & Security,’ and then select ‘Troubleshoot’. Here, you will find the ‘Internet Connections’ troubleshooter ready to be launched.
- Running the troubleshooter to detect problems: Once you initiate the troubleshooter, it will automatically begin scanning your system for any network-related issues that could be causing your connection problems. It is a seamless process that works in the background, allowing you to continue with other tasks while you wait.
- Following the prompts to resolve detected issues: If the troubleshooter identifies problems, it will provide you with actionable steps or automatically apply fixes where possible. It is crucial to follow any prompts or instructions it gives to ensure the best chance of resolving the 'No Internet Secured' error.
Employing the Windows Network Troubleshooter is a quick and user-friendly method that can serve as an early intervention before delving into more technical solutions. Give it a try — it might just reconnect you to the digital world with minimal fuss.
Wireless Network Profile Reset
If you continue to encounter the "No Internet Secured" error after trying the previous solutions, resetting your wireless network profile can often resolve the issue. This process removes the current saved settings for the network, which could be corrupt or misconfigured, and allows you to set it up freshly. Follow the steps to remove and recreate your wireless network profile to re-establish a secure internet connection.
Reasons to Reset Your Wireless Network Profile
- Corrupt Profile: Over time, your wireless profile may become corrupt, causing connectivity issues.
- Incorrect Settings: Sometimes, settings change or may be entered incorrectly, a reset allows you to adjust these settings.
- Network Changes: If your network's settings have changed (such as the SSID or password), removing the old profile can be necessary.
Steps to Remove and Recreate a Network Profile
Follow these steps carefully to reset your wireless network profile:
- Press the Windows Key + X and select 'Network Connections'.
- Right-click on your wireless connection and select 'Forget' to remove the network profile.
- Locate the network you wish to connect to from the list of available networks.
- Click on the network and select 'Connect'. You will be prompted to enter the network's password.
- After entering the password, check if the connection is successful and the "No Internet Secured" error is resolved.
By removing and recreating the wireless network profile, you effectively refresh your connection settings and can often solve persistent connectivity issues. Ensure you have the correct network password at hand before starting this process.
Antivirus and Firewall Settings Check
One potential culprit for the "No Internet Secured" error on Windows could be the settings of your antivirus or firewall software. These security programs are designed to protect your computer, but sometimes they can interfere with your internet connection. Below, we offer steps to assess and adjust your antivirus and firewall settings to ensure they're not the cause of your network woes.
Checking for Interference from Antivirus and Firewall Settings
Sometimes, your antivirus software or firewall settings could be too strict, resulting in blocked Internet connectivity. To determine if this is the problem:
- Navigate to your antivirus or firewall settings.
- Look for any settings that pertain to internet or network connectivity.
- Check that your browser and other relevant apps have permission to access the network.
Temporarily Disabling Security Software for Diagnostic Purposes
Warning: Disabling your security software can put your computer at risk. It is important to re-enable it as soon as possible after testing. To disable your antivirus or firewall temporarily:
- Open your antivirus application.
- Find the option to disable protection for a short period. This is usually found under the settings menu.
- Attempt to connect to the internet once the software is disabled.
- If you regain internet access, your security software may need reconfiguring.
Properly Configuring Settings to Avoid Future Issues
If disabling your antivirus or firewall briefly resolves your internet connection issue, proper configuration is key to avoiding future interference. Follow these steps:
- Re-enable your security software.
- Dive into the settings to adjust the firewall rules or antivirus exceptions for trusted applications and services.
- Ensure your current browser and other necessary applications are whitelisted.
- Save the changes and monitor your internet connectivity to confirm the resolution of the issue.
If following these steps does not resolve your "No Internet Secured" error, you may need to consider other possible causes listed in this guide or seek professional technical support for a deeper dive into the issue.
Resolving Connectivity Issues with Group Policy Settings
If you're experiencing the "No Internet, Secured" error on a Windows device within a corporate environment, the issue might stem from your Group Policy settings. Group Policies are powerful tools used by network administrators to manage and configure operating systems, applications, and user settings in an Active Directory environment. Incorrect configurations can lead to network access problems.
Accessing Group Policy Editor for Network Settings
To troubleshoot potential Group Policy issues, you'll need to access the Group Policy Editor. Here's how:
- Press Win + R, type gpedit.msc, and press Enter to open the Local Group Policy Editor.
- Navigate to Computer Configuration > Administrative Templates > Network > Network Connections.
Configuring Wireless Settings in a Corporate Environment
In a corporate setting, wireless configurations may be managed through specific Group Policy settings. To ensure these are correctly configured:
- Locate the wireless policy settings under the Network Connections folder in the editor.
- Double-check that wireless network policies are not preventing connections or enforcing settings that conflict with your network's security protocols.
The Role of Group Policies in Network Errors
Group Policies can override local settings and affect how your device interacts with the network. If policies are incorrectly applied, they can cause connectivity issues like the "No Internet, Secured" error. Network administrators should review policy settings regularly to ensure they align with current network infrastructure and security requirements.
Obtain IP and DNS Automatically
Manually configuring your IP and DNS settings on Windows can sometimes lead to the "No Internet, Secured" error. To ensure a smooth internet connection, allowing Windows to automatically obtain IP and DNS information is often the most reliable solution. This is achieved through Dynamic Host Configuration Protocol (DHCP), which minimizes configuration errors and provides seamless connectivity to various networks.
Advantages of Automatic IP and DNS Assignment
- Simplicity: Reduces the need for manual configuration of network settings.
- Flexibility: Easily connect to different networks without the need to change settings.
- Stability: Minimizes potential errors and connectivity issues caused by incorrect manual settings.
- Efficiency: Automatically resolves IP conflicts and ensures proper network configuration.
Configuring Windows to Use DHCP for IP and DNS Settings
Setting up your Windows to obtain an IP address and DNS server information automatically is a straightforward process:
- Press the Windows key + R, type "ncpa.cpl" and hit Enter to open Network Connections.
- Right-click on your Wi-Fi network and select Properties.
- Scroll down to Internet Protocol Version 4 (TCP/IPv4) and click Properties.
- In the newly opened window, select Obtain an IP address automatically and Obtain DNS server address automatically.
- Click OK to save your settings and close all windows.
- Restart your computer to ensure the changes take effect.
By following these steps, your system will be configured to dynamically receive IP and DNS information, which can help resolve the "No Internet, Secured" error and maintain a stable internet connection.
System Restore to Previous State
Encountering the "No Internet Secured" error on your Windows device can be frustrating, but a System Restore might be your saving grace. This process can revert your computer's system files, programs, and registry settings to a previous point in time, potentially bypassing any recent errors caused by software conflicts.
When to Consider a System Restore
If you've exhausted other troubleshooting methods and the issue persists, consider a System Restore. This step is particularly useful if you recently installed new software or an update that could have disrupted your network settings. It’s a powerful tool that can undo changes without impacting personal files, such as documents or photos.
Performing a System Restore Without Affecting Personal Files
Windows System Restore is designed to protect your personal files while reversing system changes. When initiated, it will only affect system files and settings, ensuring that your personal data remains intact. This is an essential distinction, as it allows you to comfortably revert to an earlier state without the risk of losing your important information.
Choosing a Restore Point Prior to Experiencing the Error
Selecting the correct restore point is crucial to successfully fixing the "No Internet Secured" error. You should choose a restore point that was created before you started noticing the connection issues. Here’s a streamlined process for performing the System Restore:
- Search for 'Create a restore point' in the Windows search box and open the System Properties dialog.
- Under the System Protection tab, click on System Restore....
- In the Restore system files and settings window, click Next.
- Choose a restore point from the list that corresponds to a date before the error appeared. Click on Next again.
- Review your chosen restore point and confirm your selection, then click on Finish to initiate the process.
Remember, it's always a good idea to back up current data before performing system changes, even if your personal files are not supposed to be affected. Once the restore is complete, check to see if the "No Internet Secured" error has been resolved.
Contacting Your Internet Service Provider (ISP) for Potential Outages
After you have exhausted the aforementioned troubleshooting steps and your internet connection is still not secured, it may be time to consider external factors that could be affecting your connectivity. One common issue could be a service outage from your Internet Service Provider (ISP). Understanding when and how to contact your ISP can be critical in resolving the "No Internet Secured" error.
Determining When to Contact Your ISP
If you've tried all the steps to resolve the issue on your end without success, it could indicate a problem that only your ISP can resolve. Before you pick up the phone, however, check if there’s a widespread outage. Many ISPs have a status page on their website or a customer service hotline that provides information on current network status.
Reporting Problems and Verifying Service Outages
When contacting your ISP, be specific about the issue you're facing. Provide details about the error, when it started, and the troubleshooting steps you've already undertaken. This will help the customer service representative diagnose the problem more effectively. They may also be able to tell you if other users in your area are experiencing similar issues, confirming a network outage or maintenance work that's affecting your service.
Understanding ISP’s Role in Internet Connectivity Problems
ISPs are responsible for managing and maintaining the infrastructure that allows you to connect to the internet. Downtimes can occasionally occur due to maintenance, technical malfunctions, or external factors such as severe weather conditions. Engaging with your ISP's technical support can provide you with a timeframe for resolution and sometimes offer workarounds until the service is restored.
Remember that keeping a professional and patient demeanor during communication with your ISP can lead to a more productive conversation and potentially expedite the resolution of your issue.
Hardware Check: Router and Modem
If you've gone through all the software-related fixes without success, it's time to examine your physical network hardware. Problems with the router or modem can often cause the 'No Internet Secured' error on Windows. These devices are crucial for establishing a stable internet connection, so any malfunction can disrupt your internet access.
Inspecting Router and Modem for Signs of Failure
Start by checking the indicators on your router and modem. Most devices have LED status lights that can tell you if there's a problem with your internet connection, power supply, or more. Ensure the lights signify normal operation—typically steady or blinking lights. Look for any unusual signs such as no lights or red lights, as these could indicate a hardware failure.
Tips on How to Reset or Firmware Update Router/Modem
- Simple Reset: Unplug your router and modem from the power source, wait a minute, and then plug them back in. This action can often resolve temporary issues by refreshing your hardware's connection to your ISP.
- Firmware Update: Router manufacturers occasionally release firmware updates to improve performance or resolve security issues. Consult your router's manual or the manufacturer's website for instructions on how to update the firmware.
- Factory Reset: If a simple reset doesn't work, consider a factory reset. You can usually do this by pressing a small reset button on the device. Beware, though, this will erase all your settings and you'll need to set up your network again.
When to Consider Hardware Replacement
If your router or modem is old, or you've consistently faced issues even after a reset and firmware update, it might be time to consider hardware replacement. Networking hardware can become outdated or simply wear out over time, which can lead to connection problems. Upgrading to a newer model could provide you with a stronger connection, better security, and new features.
Ensuring a Secure and Continuous Connection: Final Thoughts and Preventive Measures
The No Internet Secured error on Windows can be a frustrating obstacle to seamless web interactions, but with the comprehensive troubleshooting steps provided, you should now be equipped to address and resolve the issue effectively. By methodically following the steps from updating your network adapter driver to checking your hardware, you enhance your chances of quickly pinpointing the root cause of your internet woes.
Best Practices to Avert Future Internet Connection Errors
To minimize the occurrence of future internet disruptions, adhere to the following best practices:
- Regularly update your network drivers and Windows OS to ensure optimal compatibility and security.
- Monitor your antivirus and firewall settings to prevent them from erroneously blocking your internet connection.
- Regularly restart your modem and router to refresh your network and clear temporary glitches.
- Ensure your network settings are configured to obtain an IP address and DNS server address automatically, unless a static IP is required for your setup.
- Conduct periodic hardware checks on your router and modem to reaffirm their functional status.
Implementing these best practices not only helps to sustain a secure and stable connection but also simplifies the troubleshooting process should any future errors arise.
Proactive Maintenance: The Key to Internet Security and Reliability
Remember, disabling certain settings can be an effective short-term troubleshooting step, but always review changes to ensure they do not compromise your network's long-term security. For users across various Microsoft Windows versions, understanding the nuances of your specific OS can be invaluable in resolving internet problems. Also, recognizing how different devices interact with your network and router can help you manage your home or office network environment more skillfully.
Finally, maintaining stable internet connections extends beyond simple restarts and resets. Regular maintenance and informed strategies are cornerstones for a reliable network that does not hinder your productivity or jeopardize your security. Should complications persist, seek professional advice or contact your internet service provider for support. By being proactive and informed, you can ensure that the No Internet Secured error remains a resolved chapter in your Windows experience.