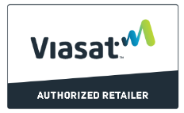How to Change Your Wi-Fi Network Name and Password
Master Your Wireless Realm: A Step-by-Step Guide to Changing Your Wi-Fi Network Name and Password
Welcome to the digital age, where Wi-Fi has become the lifeblood of home and business connectivity. Before we dive into the nitty-gritty of personalizing your wireless network, let's clarify what Wi-Fi really stands for — it's not just a catchy term, but a wireless networking technology that allows our devices, from smartphones to smart fridges, to connect to the internet without the tether of cables. It acts as an invisible digital highway, steered by your trusty router, which faithfully directs the flow of internet traffic to your devices.
But why fuss over a network name, also known as the Service Set Identifier (SSID), or a password? The answer is twofold: security and simplicity. Personalizing your SSID and password not only adds a layer of protection against unwelcome digital intruders but also makes connecting to your trustworthy network a breeze for friends and family. Are you ready to take control of your Wi-Fi network? Let's journey through the steps to renew your online landscape—wisely and effortlessly.
Importance of Secure Wi-Fi Settings
Securing your Wi-Fi network is crucial in protecting your personal information and preventing unauthorized access to your internet connection. Let's explore the inherent risks of not altering default Wi-Fi settings and understand why a strong Wi-Fi password is vital for network security.
Risks of Leaving Default Wi-Fi Settings Unchanged
Many routers come with default usernames and passwords that are easily guessable or accessible to potential intruders. By not changing these settings, you run the risk of:
- Unauthorized access to your network
- Potential data breaches, putting personal information at risk
- Bandwidth theft, which could slow down your internet speed
- Infiltration of your devices by viruses and malware
Adjusting these settings away from the defaults is a step toward fortifying your network's defenses.
The Role of Strong Wi-Fi Passwords in Network Security
A robust Wi-Fi password is the first line of defense against cyber threats. A strong password should:
- Be at least 12 characters long
- Include a mix of uppercase and lowercase letters, numbers, and special characters
- Be unique and not easily guessed, avoiding common words and phrases
Changing your Wi-Fi network name (SSID) and password regularly further enhances security, making it more difficult for past users or hackers to regain access.
Accessing Your Router's Configuration Page
Gaining access to your router's configuration settings is a crucial step in managing your Wi-Fi network. Here's how to smoothly navigate this process.
Finding the Router's IP Address
To start, you'll need your router's IP address, which acts as a gateway to the configuration interface. You can usually find this information on the bottom of your router or in its manual. Most routers use 192.168.1.1, 192.168.0.1, or a similar variation as their default IP addresses.
Entering the IP Address in a Web Browser
Once you have the router's IP address, open a web browser of your choice and type it into the address bar. This action will direct you to the login screen of your router's web interface.
Router Login Credentials
At the login screen, you will be prompted for your router's credentials. These are not the same as your Wi-Fi password and are often set to a default which is sometimes admin for both username and password. If you've changed them before, or if you're unsure, consult your router's manual for details or look for a sticker on the router itself which might list the default credentials.
If you have never changed your router login credentials, it's a good idea to do so after you log in to ensure that your router settings stay secure.
Step 5: Locating the Wireless Settings Section
Now that you've accessed your router's configuration interface, the next step is to find where you can change your Wi-Fi network name and password. This is usually under the Wireless or Wi-Fi settings tab. Follow this step-by-step guide to navigate to the correct section:
- Check the Main Menu: Look for tabs or menu items labeled 'Wireless', 'Wi-Fi', 'Wireless Networks', or 'Wireless Settings'.
- Explore Submenus: If the main menu items don't directly mention Wireless or Wi-Fi, hover over or click on sections like ‘Network Settings’, ‘Advanced Settings’ or ‘Setup’ to reveal additional submenus.
- Wireless Network Settings: Once you find the Wireless settings section, you should see subcategories related to SSID, Channels, and Passwords.
- SSID: This acronym stands for Service Set Identifier, which is essentially the name of your Wi-Fi network visible to others.
- Password or Security: Look for a sub-section labeled 'Security', 'Wi-Fi Security', 'Wireless Password', or similar to find where to change your password.
Finding this section doesn't have to be daunting. Sometimes, router interfaces vary, so if these instructions don't match what you see on-screen, check your router's manual for model-specific guidance or The Appendices section at the end of this guide for additional help.
How to Modify Your Wi-Fi Network Name (SSID)
Changing your Wi-Fi network name (SSID) is a valuable step in customizing and securing your home network. Let's tackle this simple process step-by-step to help you identify your network easily among others and to enhance its security.
Steps to Change the Wi-Fi Network Name (SSID)
Easy Steps to Change Your Wi-Fi Password
Ensuring your Wi-Fi network remains secure is crucial in protecting your digital life. A strong password is key, and changing it periodically adds an extra layer of security. Here's how you can easily update your Wi-Fi password:
Finding the Password or Passphrase Field
Once you're in the wireless settings section of your router's web interface:
- Look for the fields labeled 'Password', 'Passphrase', or 'Shared Key'.
- You'll typically find this under the 'Security' options within the wireless settings.
Tips for Creating a Strong Wi-Fi Password
A strong Wi-Fi password should be hard to guess yet easy to remember. Here are some tips to create a robust password:
- Use a combination of characters: Include uppercase letters, lowercase letters, numbers, and special characters.
- Make it lengthy: Aim for at least 12 to 15 characters.
- Avoid common words: Steer clear of dictionary words, sequences, or repeated characters.
- Consider a passphrase: A unique phrase made up of random words can be more secure and memorable.
- Regularly update: Change your password periodically to fend off potential hackers.
After creating your new password, make sure to save the settings and apply any changes. This might temporarily disconnect any devices currently using your Wi-Fi network.
Remember: After updating your Wi-Fi password, you will need to reconnect all your devices with the new credentials. It's a small inconvenience for a significant boost in your network's security.
Securing Your Network: How to Save and Apply New Wi-Fi Settings
After updating your Wi-Fi network name (SSID) and password, finalizing these changes is a crucial step. Making sure your modifications are saved and applied correctly will ensure that your network security is maintained and that your devices can connect smoothly to the updated network. Follow the instructions below to properly save and apply your new Wi-Fi settings.
Saving Your New Settings
To guarantee that your new Wi-Fi settings are not lost, it is essential to save them. Look for the 'Save', 'Apply', or 'Submit' button at the bottom of the router's configuration page. These buttons may be located in different places depending on your router's brand and model, so take a moment to locate them.
- Click the 'Save' button first if available, to store your newly entered Wi-Fi network name and password.
- Select 'Apply' or 'Submit' afterwards to implement the changes across your network.
Understanding Network Disruption
It's important to recognize that once you hit the 'Apply' or 'Submit' button, your Wi-Fi network will likely undergo a brief period of disruption. This temporary connectivity loss is normal and expected, as your router restarts to activate the new settings throughout your Wi-Fi network.
Finalizing and Testing
Once the router has restarted and your Wi-Fi network is broadcasting again, you should attempt to connect a device using the new network name and password you've set. This quick test will confirm whether the changes have been successfully applied and if your devices can reconnect seamlessly to the network.
Remember:
Any device that was previously connected to the Wi-Fi network will need the updated login credentials to reconnect.
Properly saving and applying your new Wi-Fi settings is a vital part of managing your home's internet security. If you have followed these steps, your network should now have a fresh name and a strong password, helping to protect your digital life from unauthorized access.
Reconnecting Devices to the New Wi-Fi Network
After successfully updating your Wi-Fi network's name and password, the next step is to reconnect all your devices using the new credentials. This is an essential step to ensure that all your internet-enabled devices will continue to have access to the internet without interruption.
Manual Reconnection of Devices
To reconnect, simply go to the Wi-Fi settings on each device, select the updated network name, and enter the new password. Here's how to reconnect various types of devices:
- Smartphones & Tablets: Open the Wi-Fi settings, select the new network name, enter the password, and tap 'Connect'.
- Computers: Click on the Wi-Fi icon, choose your new network, input the new password, and press 'Enter' or 'Connect'.
- Smart Home Devices: Use the manufacturer's app or interface to connect to the new network following their provided guidelines.
If you encounter any issues while trying to reconnect, don't worry. Most connectivity problems can be resolved with a few simple troubleshooting steps.
Troubleshooting Tips
If devices cannot connect to your Wi-Fi network after the changes, consider the following tips:
- Double-check the Password: Ensure the password entered is correct by verifying it on another device that has already connected to the new network.
- Restart the Device: Sometimes, simply restarting your device can resolve connection issues.
- Forget Previous Network: On some devices, it may help to forget the previous network settings before connecting to the updated network.
- Check Range and Interference: Make sure the device is within the Wi-Fi range and try moving closer to the router or reducing signal interference.
- Reboot the Router: If several devices are failing to connect, rebooting the router can often resolve network issues.
By following these steps and tips, you should be able to reconnect all your devices seamlessly to your updated Wi-Fi network. Enjoy your secure and smoothly running internet connection.
Maintaining Wi-Fi Network Security
Ensuring the security of your Wi-Fi network is a continuous process. Regular maintenance is vital to protect your network from unauthorized access and potential security threats. Here are essential practices to keep your Wi-Fi security up to date:
- Regular checks and updates to Wi-Fi settings: Make it a habit to periodically review your Wi-Fi settings. This includes checking your network's SSID, password, and encryption settings to ensure they meet current security standards.
- The necessity of updating all connected devices with new login credentials: Whenever you change your Wi-Fi network name or password, remember to update the login information on all your devices. This prevents connectivity issues and ensures that all devices benefit from the same level of security.
By staying diligent with these practices, you can significantly reduce the risk of security breaches and enjoy a safer online experience.
Regularly Updating Your Router's Firmware
Keeping your router's firmware up to date is a critical step in maintaining a secure Wi-Fi network. Manufacturers frequently release firmware updates to patch security vulnerabilities, add new features, and improve performance. By ensuring your router is running the latest firmware, you protect your network from potential threats and optimize your online experience.
How Firmware Updates Contribute to a Secure Wi-Fi Environment
Firmware updates often include security patches that address recently discovered vulnerabilities. Hackers are continuously finding new ways to exploit routers, and manufacturers respond with firmware fixes. Regular updates close these security gaps, keeping unauthorized users from accessing your network or compromising your data. An updated router is your first defense line, making it more difficult for malicious actors to bre ak through.
Steps for Checking and Updating Router Firmware
- Access the Router's Administration Interface: Use a web browser to log into your router's web interface using the credentials you set up or the default ones provided by the manufacturer.
- Locate the Firmware Update Section: Find the firmware update option, which is often located under a "System," "Advanced," "Administration," or "Management" tab.
- Check for Updates: There should be an option to check for the latest firmware version. Click this to see if updates are available.
- Download and Install the Update: If an update is available, follow the on-screen instructions to download and install it. Ensure a stable power source to prevent interruptions during the installation process.
- Reboot the Router: After the update is installed, restart your router if it does not reboot automatically. This step is important to complete the installation process.
Note: The exact steps to update your router's firmware can vary depending on the router's brand and model. Always refer to the manufacturer's instructions for the most accurate guidance.
Using WPA3 Encryption for Enhanced Security
Amidst growing cybersecurity threats, protecting your Wi-Fi network is more crucial than ever. One robust method to safeguard your connection is by utilizing the latest encryption standard: WPA3.
WPA3 encryption improves upon its predecessor, WPA2, by enhancing protection against offline dictionary attacks and providing better security for users on public networks. This advanced protocol ensures that your network remains secure, making it exceedingly difficult for unauthorized users to breach your connection.
Benefits of WPA3 Encryption
- Increased protection from brute-force attacks
- Superior security for devices on public networks
- Forward secrecy to prevent data compromise from future session keys
Ensuring Your Router Uses WPA3 or the Best Available Encryption
To confirm if your router supports WPA3 or to set the highest level of encryption possible, follow these guidelines:
- Access your router’s web interface (refer to earlier sections on how to log in to your router).
- Navigate to the Wireless Settings section.
- Look for the encryption settings within this section, often found under a subcategory named ‘Security’ or similar.
- If available, select WPA3 from the list of encryption options. If WPA3 is not listed, opt for WPA2-PSK (AES), which is the next best alternative.
- Save your changes and remember that devices connected to your Wi-Fi network may need to be reconnected with the updated security settings.
Note: If your router does not support WPA3, it may be time to consider upgrading to a newer model that does. This will ensure you’re benefiting from the highest security standards to protect your network against threats.
Secure Your Connection: Maintain a Protected Wi-Fi Network
As we conclude, it's essential to reiterate the fundamental steps you've taken to change your Wi-Fi network name and password. Starting with understanding your router's web interface to successfully updating your wireless settings, each step plays a critical role in safeguarding your digital footprint. Remember, these measures are not a one-time process but a series of consistent actions that fortify your internet security over time.
Here's a quick recap of what we've covered:
- Navigating to your router's configuration page
- Locating the wireless settings section
- Changing the Wi-Fi network name (SSID) and password
- Saving and applying the new settings
- Reconnecting all devices with updated credentials
Keep in mind that network security is an ongoing endeavor. Alongside the changes you've implemented, make sure that you document each modification for future reference. Staying organized is key in managing and troubleshooting your network with ease.
It's also advisable to periodically review and update your network settings. Ensuring your router’s firmware is current and employing the latest encryption standards such as WPA3 can remarkably enhance your Wi-Fi network's security. Protecting your personal information and digital identity from unwanted intrusions is an active and continuous process that requires your attention.
We'd love to hear from you! Share your thoughts, experiences, or any extra tips you have for securing a Wi-Fi network in the comments below. Additionally, if you found this guide helpful, please consider sharing it with others to spread awareness about Wi-Fi security. Together, we can make digital spaces safer for everyone.